Steps Adding the jQuery Drop-Down menu
Step 1. Go to Dashboard - Template - Edit HTML - Proceed
Step 2. Expand Widget Template (make a backup)
Step 3. Search for the following code:
]]></b:skin>
#jsddm {
height: 40px;
margin: 0;
overflow: visible;
z-index: 2;
padding: 15px;
position:relative;
}
#jsddm li {
float: left;
list-style: none;
font: 12px Tahoma, Arial;
}
#jsddm li a {
display: block;
white-space: nowrap;
margin:1px 3px;
border: 1px solid #AAAAAA;
background: #cccccc;
background: -webkit-gradient(linear, left top, left bottom, from(#ebebeb), to(#cccccc));
background: -moz-linear-gradient(top, #ebebeb, #cccccc);
padding: 5px 10px;
-webkit-border-radius: 5px;
-moz-border-radius: 5px;
border-radius: 5px;
text-shadow: #ffffff 0 1px 0;
color: #363636;
font-size: 15px;
font-family: Helvetica, Arial, Sans-Serif;
text-decoration: none;
vertical-align: middle;
}
#jsddm li a:hover {
background: #C8C8C8;
}
#jsddm li ul {
margin: 0;
padding: 0;
position: absolute;
visibility: hidden;
border-top: 1px solid white;
}
#jsddm li ul li {
float: none;
display: inline;
}
#jsddm li ul li a {
width: auto;
background: #CAE8FA;
}
#jsddm li ul li a:hover {
background: #A3CEE5;
}
Step 5. Now find this piece of code:
</head>
Step 6. Add this code immediately before/ABOVE it:
<script src='http://ajax.googleapis.com/ajax/libs/jquery/1.2.6/jquery.js' type='text/javascript'/>
<script type='text/javascript'>
//<![CDATA[
var timeout = 500;
var closetimer = 0;
var ddmenuitem = 0;
function jsddm_open()
{ jsddm_canceltimer();
jsddm_close();
ddmenuitem = $(this).find('ul').css('visibility', 'visible');}
function jsddm_close()
{ if(ddmenuitem) ddmenuitem.css('visibility', 'hidden');}
function jsddm_timer()
{ closetimer = window.setTimeout(jsddm_close, timeout);}
function jsddm_canceltimer()
{ if(closetimer)
{ window.clearTimeout(closetimer);
closetimer = null;}}
$(document).ready(function()
{ $('#jsddm > li').bind('mouseover', jsddm_open)
$('#jsddm > li').bind('mouseout', jsddm_timer)});
document.onclick = jsddm_close;
//]]>
</script>
Step 7. Click on Save Template button.
Step 8. Go to Layout > click on "Add a gadget" link
Step 9. Choose HTML/JavaScript from the pop-up window
Step 10. Paste the following code in the empty box:
<ul id="jsddm">
<li><a href="#">Home</a>
<li><a href="#">Link 1</a>
<ul>
<li><a href="#">Drop 1-1</a></li>
<li><a href="#">Drop 1-2</a></li>
<li><a href="#">Drop 1-3</a></li>
</ul>
</li>
<li><a href="#">Link 2</a>
<ul>
<li><a href="#">Drop 2-1</a></li>
<li><a href="#">Drop 2-2</a></li>
</ul>
</li>
<li><a href="#">Link 3</a>
<ul>
<li><a href="#">Drop 3-1</a></li>
<li><a href="#">Drop 3-2</a></li>
<li><a href="#">Drop 3-3</a></li>
<li><a href="#">Drop 3-4</a></li>
</ul>
</li>
<li><a href="#">Link 4</a></li>
<li><a href="#">Link 5</a></li>
<li><a href="#">Link 6</a></li>
</li></ul>
Note :
You must change links titles and replace the # symbol with the URL address of each of your links
Step 11. Click on Save
Important:
- if your menu is on the sidebar, or footer, just drag it to your page header and click and click Save again.
- if drop down links are not showing, do the following:
Go back to Template > Edit HTML and search (CTRL + F) for this code:
<b:section class='header' id='header' maxwidgets='1' showaddelement='no'>
You should change 1 with 3 and no with yes like this:
<b:section class='header' id='header' maxwidgets='3' showaddelement='yes'>
Next thing to do is to go to Layout and drag your menu immediately below your header
Then click on Save Arrangement
Here you can see the DEMO.
Enjoy! :)






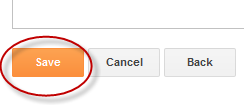


.jpg)